Unigraphics. Справочник по черчению
Иллюстрационный вид с местным разрезом
Работая в модуле Modeling, мы добавили прямоугольник (смотрите следующий рисунок).
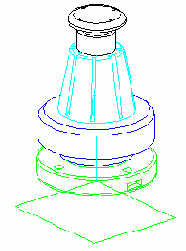
Перейдите в модуль Drafting (Application—>Drafting).
Выберите опцию Edit—>View Dependent Edit.
Выберите иллюстрационный вид.
Из меню Convert Dependency [Преобразовать Зависимые объекты] выберите опцию Model To View
[Из Модели в Вид]. Появится диалоговое окно Class Selection [Выбор Группы].
Укажите 4 стороны прямоугольника и нажмите OK.
Выберите опцию Drawing—>Break-Out Section .
Укажите иллюстрационный вид [тот самый, на котором мы строим местный разрез]. После выбора вида подсвечивается иконка Indicate Base Point [Указать Базовую Точку] в диалоговом окне Break-Out Section. В данном примере мы хотим, чтобы вырыв был направлен снизу вверх (от дна детали к вершине). Включите опцию Cut Through Model [Разрез Через всю Модель]. Указываем конечную точку прямой, находящуюся под основанием модели (смотрите следующий рисунок).
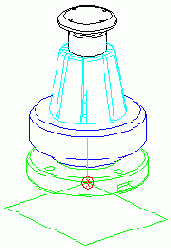
Выбор базовой точки
Вектор вырыва автоматически выбирается системой. Вы можете принять предлагаемый вектор нажатием MB2, либо задать другой вектор, используя стандартные опции построения векторов. Мы задали вектор, используя опцию построения по двум точкам и выбрав центры двух окружностей. Так что построенный вектор направлен вдоль оси модели (смотрите следующий рисунок).
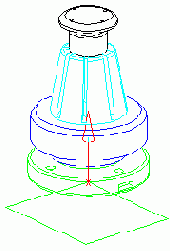
Задание вектора вырыва
Чтобы использовать ранее построенный прямоугольник в качестве границы разреза, выберите опцию Chain [Цепочка]. Появится диалоговое окно Chaining. Укажите любую сторону прямоугольника и нажмите клавишу OK диалогового окна Chaining. На изображении выбранного прямоугольника появятся точки границы (маленькие кружки). Чтобы изменить форму границы, нажмите MB1 на одной из таких точек, а затем перемещайте мышь, не нажимая никаких кнопок. Вместе с мышью движется "захваченная" точка границы. При желании можно привязать эту точку к какому-либо геометрическому объекту модели, используя функцию Point Constructor. Снова нажмите MB1, чтобы зафиксировать новую позицию точки.
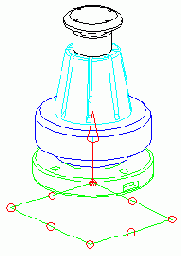
Редактирование границы
Нажмите клавишу Apply диалогового окна Break-Out Section. Система формирует вид с местным разрезом, показанный на следующем рисунке.
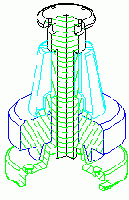
Иллюстрационный вид с местным разрезом
