Unigraphics. Справочник по черчению
Опция Boundary Point - Точка границы
Клавиша Boundary Point позволяет привязать границу вида, созданную опцией Break Line/Detail, к базовому элементу модели, так что при модификации модели граница вида изменяется соответствующим образом. Это свойство полезно, если необходимо, чтобы заданные геометрические объекты модели всегда находились в пределах границы вида (даже при масштабировании и позиционировании геометрии). Приведенная ниже процедура иллюстрирует использование опции Boundary Point:
Используйте опцию Insert—>Curve [Вставить—>Линия] для создания ломаных линий на выделенном виде (смотрите следующий рисунок). Добавляемые линии должны иметь статус видо-зависимых объектов для выделенного вида (используйте опцию Expand меню View
или всплывающего меню Quick View Pop-Up ).
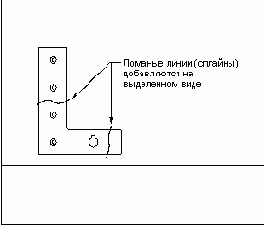
Ломаные линии, добавленные на выделенном виде
Вернитесь к чертежному виду (с помощью опции View—>Expand ).
Выберите опцию Drawing—>Define View Boundary .
Укажите вид, для которого Вы хотите установить границу. Вы можете выбрать вид из списка или указать его в графическом окне. Выбранный вид подсветится.
Выберите опцию Break Line/Detail в диалоговом окне Define View Boundary.
Выберите созданные линии, так что между ними будут построены вспомогательные прямые (смотрите следующий рисунок). Следует отметить, что выбор линий завершается, когда они вместе с вспомогательными прямыми образуют замкнутый контур, содержащий фрагмент геометрии для включения в местный вид. Скорректируйте вспомогательные прямые (если необходимо). Более подробная информация о выборе линий и манипуляциях с вспомогательными прямыми приведена в разделе ( ).
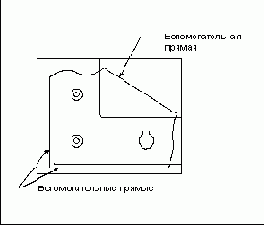
Вспомогательные прямые, соединяющие ломаные линии
После создания замкнутого контура нажмите клавишу Anchor Point . Закрепленная точка используется для фиксации местного вида на чертеже, так что вид и его объекты не сдвигаются при модификации модели. В нашем примере закрепленная точка находится в центре отверстия в левом нижнем углу (смотрите следующий рисунок).
