Unigraphics. Справочник по черчению
Опции операций над текстом
Инструментальная панель опций операций над текстом содержит несколько иконок для выполнения операций форматирования, редактирования и сохранения текста. Чтобы выяснить название той или иной опции-иконки, установите на ней курсор. [Когда курсор установлен на иконке, рядом с ней появляется подсказка в маленькой прямоугольной рамке.] Ниже приведено подробное описание каждой иконки.
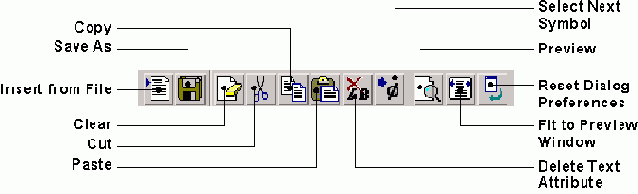
Инструментальная панель опций операций над текстом
|
Опции инструментальной панели операций над текстом |
|
|
Insert from File [Вставить из Файла] |
Вставляет содержимое текстового файла (с любым расширением) в окно редактирования. При нажатии этой иконки появляется стандартное окно выбора файла. Содержимое выбранного файла вставляется в редактируемый текст перед текущей позицией текстового курсора. |
|
Save As [Сохранить Под именем] |
Сохраняет содержимое окна редактирования в файле. При нажатии этой иконки появляется стандартное окно выбора файла, позволяющее задать имя файла для сохранения текста. Если Вы не задаете расширение, то к имени файла добавляется стандартное расширение .txt. После того, как файл задан, текст из окна редактирования записывается в него. |
|
Clear [Очистить] |
Удаляет весь текст, находящийся в окне редактирования. |
|
Cut [Вырезать] |
Удаляет подсвеченный текст из окна редактирования, помещая в специальный системный буфер обмена [Clipboard]. Впоследствии Вы можете вставить этот фрагмент обратно, в любое место редактируемого текста, или перенести его в окно любой другой программы, поддерживающей работу с системным буфером обмена. Если в окне редактирования нет выбранного (подсвеченного) текста [т.е. нечего вырезать], то эта иконка затенена и недоступна. |
|
Copy [Копировать] |
Копирует подсвеченный текст из окна редактирования, помещая в специальный системный буфер обмена. Впоследствии Вы можете вставить этот фрагмент в любое место редактируемого текста или перенести его в окно любой другой программы, поддерживающей работу с системным буфером обмена. Если в окне редактирования нет подсвеченного текста [т.е. нечего копировать], то эта иконка затенена и недоступна. |
|
Paste [Вставить] |
Вставляет текст из системного буфера обмена в окно редактирования. Текст вставляется перед текущей позицией текстового курсора. Если в момент вставки какой-либо фрагмент исходного текста подсвечен, то происходит его удаление и замена на текст из буфера. Текст, вставляемый из системного буфера, совсем не обязательно занесен туда "родными" опциями Cut или Copy редактора аннотации. Он мог оказаться там в результате подобных операций, выполненных в какой-либо другой программе, поддерживающей работу с системным буфером обмена. |
|
Delete Text Attribute [Удалить Атрибут Текста] |
Удаляет один или несколько "внутренних" атрибутов текста, таких как фонт, выделение курсивом или жирное выделение. Укажите любое место в тексте, который заключен между дескрипторами атрибута. [Дескриптор - это управляющий элемент форматирования текста, заключенный в угловые скобки <...>.] Затем нажмите иконку Delete Text Attribute , и атрибут удаляется. Если существует несколько вложенных атрибутов, то первое нажатие этой иконки удаляет дескрипторы самого внутреннего (ближайшего к тексту) атрибута. Второе нажатие - и удаляется следующая пара в угловых скобках. |
|
Select Next Symbol [Выбрать Следующий Дескриптор] |
Начиная с текущей позиции текстового курсора, находит и выбирает очередной дескриптор (атрибут форматирования, заключенный в угловые скобки <...>). Дальнейшие действия с выбранным атрибутом на Ваше усмотрение: можно удалить его нажатием <Backspace>; можно заменить его, нажав иконку другого атрибута (или обозначения) или введя замещающий текст с клавиатуры. Повторно нажимая иконку Select Next Symbol , Вы продолжите движение по тексту, от одного дескриптора к другому. При этом текст прокручивается в окне редактирования, так что текущий выбранный дескриптор всегда будет в пределах видимости. |
|
Preview [Предварительный просмотр] |
Выводит текст в окне предварительного просмотра в режиме WYSIWYG. [WYSIWYG (What You See Is What You Get) [Что Вы Видите, То и Получите] - режим полного соответствия предварительного и итогового изображения.] Обратите внимание, что эта функция может выполняться системой автоматически, если включена опция Automatic Preview [Автоматический Предварительный просмотр] на странице Dialog Preferences. Описание этой и других настроек режима предварительного просмотра Вы найдете в разделе "Страница Dialog Preferences - Настройки диалогового окна редактора аннотации" . |
|
Fit to Preview Window [Предварительный просмотр с Автомасштабированием] |
Действие этой иконки аналогично предыдущей ( Preview ), за одним исключением: текст в окне предварительного просмотра масштабируется таким образом, чтобы полностью поместиться в этом окне [максимально заполнив это окно]. Если Вы хотите вернуться к исходному изображению текста в окне предварительного просмотра, воспользуйтесь опцией Preview Size [Размер изображения Предварительного просмотра] на странице Dialog Preferences. Эта опция позволяет явно задать размер текстового шрифта или масштаб изображения. |
|
Reset Dialog Preferences [Сбросить Настройки Текста и Диалогового окна] |
Отменяет все текстовые настройки, заменяя их установками, заданными в диалоговом окне Annotation Editor . |